iPhoneの計算機の知られざる便利な機能
消費税増税見送りなど消費税は生活をする上でとても気になります。
5%の時は区切りがいいので計算もしやすかったのですが、今の8%という中途半端な数字の場合は暗算が大変です。
また33%オフとか割引も計算しにくいですよね。
(そろばんや暗算が得意な人は除いて)
私はそんな時には計算機を使います。
普段から電卓を持ち歩くよりもiPhoneの「計算機」アプリを使うことが多いです。
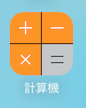
計算機は画面下からスワイプしたところにもいるのでサッと起動できます。

↓起動!

この計算機で簡単に◯%の計算ができる機能をご存知でしょうか。
例えば10,000円の消費税など加算する場合。
10000 + 8 % =
と入力します。
画面では以下の通り。
10000 +
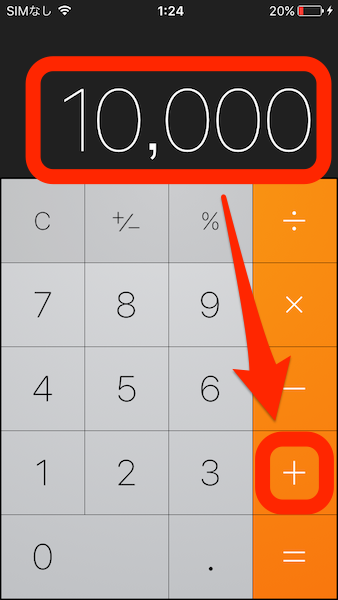
8 %

=
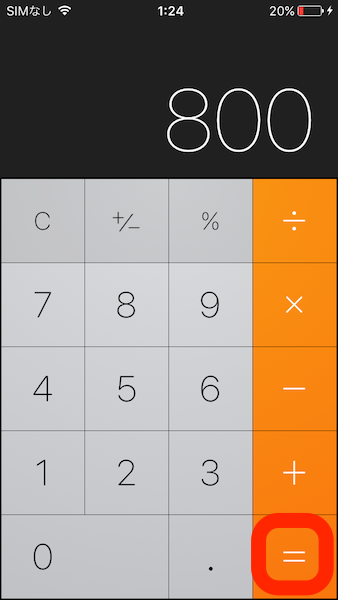
10800!
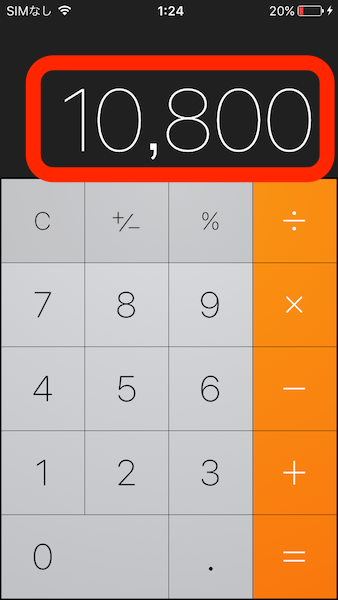
今まで、
10000 x 1.08 =
と入力していた方は少し簡単になるのではないでしょうか。
割引の場合、
10000 - 8% =
と「-」にするだけです。
これで消費税やお買い物でしっかりと計算できるようになりますね♪
iPhoneのSafariで広告を消してサイト閲覧
このはてなブログのページもですが、サイト内の広告増えていますね。
サイト閲覧履歴からレコメンドされていることがあり、興味の持てる広告も増えています。
ただ情報をちゃんと読みたい時には少しジャマかな…
そんな時はSafariにある「リーダー表示」という機能を使って広告を消しましょう。
今ご覧になっているページをSafariで開くと短時間だけこんな表示がされます。
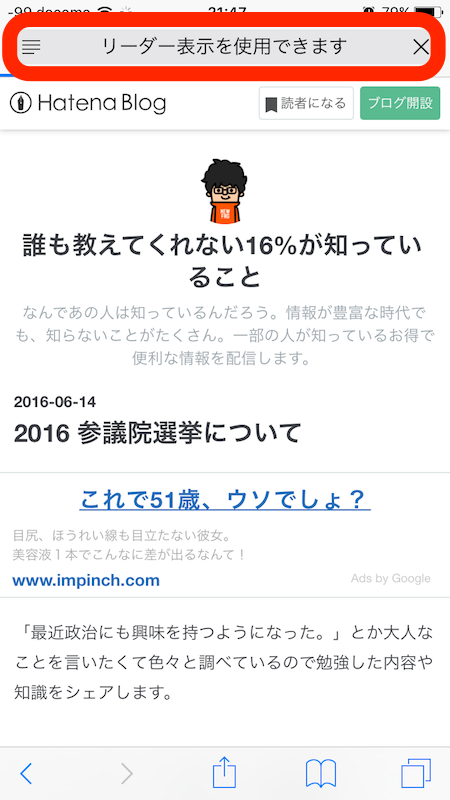
消えても画面左上に横線が表示されます。
ここを押すだけで「リーダー表示」になります。

「リーダー表示」だと、このように広告が消えてシンプルなページになります。
右上に表示されるAAという部分を押すと…

表示のカスタマイズができます。
ページの色や文字の種類、大きさを選べますので、ご自身が読みやすいように変更してください。

このように↓
戻る時は最初に押した横線を押すと元の画面表示に戻ります。
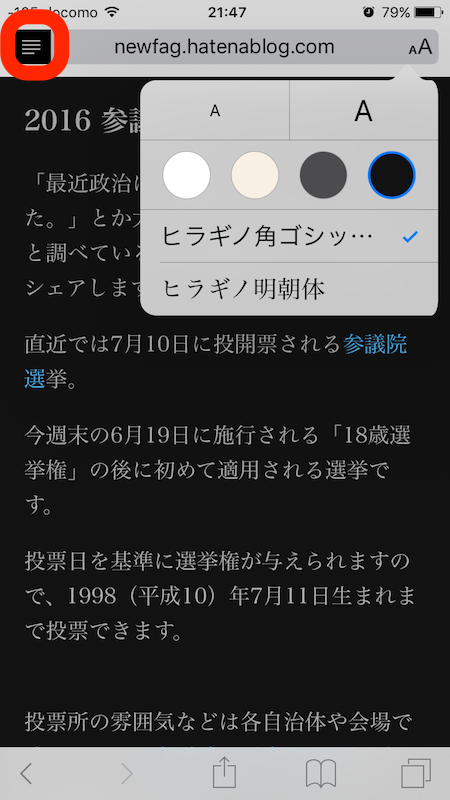
対応していないページもあるようですが、その際は横線が表示されません。
広告が邪魔だと思ったらぜひ試してみてください!
2016 参議院選挙について
「最近政治にも興味を持つようになった。」とか大人なことを言いたくて色々と調べているので勉強した内容や知識をシェアします。
直近では7月10日に投開票される参議院選挙。
今週末の6月19日に施行される「18歳選挙権」の後に初めて適用される選挙です。
投票日を基準に選挙権が与えられますので、1998(平成10)年7月11日生まれまで投票できます。
投票所の雰囲気などは各自治体や会場で違いますが、参議院の通常選挙の投票の仕組みは同じです。
※衆議院は次の選挙で紹介します。
0.参議院選挙の投票
そもそもナゼ参議院選挙を行うのでしょうか。
これは、通常参議院選挙は行われる年が決まっているからです。
参議院議員の任期は6年と決まっています。
なので、今回は2010年に当選した議員を対象に選挙が行われます。
では参議院の全議員である242人が対象になるのでしょうか?
それは違います。
参議院の議員は2つのグループに分かれていて、3年ごとに1グループずつ(121人)が選挙の対象になっています。
これは選挙中に大きな事件が起きても半数の議員で対応できるようになど政治を止めないための工夫だと言われています。
したがって3年後の2019年には2013年に当選した議員が選挙の対象となります。
121人を投票で決めるにも、2つの方法があります。
1.参議院を決める投票
参議院選挙で当選者を決める方法は
・選挙区
・比例代表
という2つから成ります。
したがって投票用紙は2つ書く必要があります。
[選挙区]
都道府県の区域で行われる選挙で、いわば住んでいる各都道府県から1人代表を決める方法です。
投票用紙には「この人!」っていう「候補者名」を書きます。
※一部では2県の区域や1県でも複数名の場合もあるようです。
なので選挙区の候補者は選挙期間中に1つの都道府県内を回って応援のお願いをします。
[比例代表]
全国単位で行われる選挙で、投票用紙には「候補者名」または「政党名」を書きます。
どちらを書いてもいいのですが、候補者の立場としては「候補者名」をお願いしています。
候補者は各政党に所属している人がほとんどですが、「候補者名」で獲得した票によって、各政党内の候補者のランキングが決まるからです。
このランキングが高いと先に当選が決まります。
もちろん「政党名」にも意味があります。
各政党は自分たち(を支持してくれる国民)の思いを実現するためには[議席数]が多い方が実現に近づきます。
議席数は「候補者名」+「政党名」が各政党の議席数の比率となるのです。
そのため、政党としては「政党名」を書いてもらうことにも意味があるのです。
(ドント方式というらしいです)
なお、[選挙区]の候補者と[比例代表]の候補者は異なります。
名前を書くにしても2人の名前が必要です。
政治は政党による実現も重要ですが、最後は人だと思うので候補者を選出する方が今後自分が投票した議員の動向に興味を持つきっかけになるのではないかと思います。
となると、有名人など知名度が高い人の方が名前で投票しやすいので候補者として立てる傾向にあるようです。(ただ有名人だからといって国民の思いを実現するとは限りません)
また、書きにくかったり読みにくい漢字の人はひらがなにして投票用紙に書きやすくするなど工夫しています。
2.誰に投票すればいいのか?
それは一人ひとりの価値観が違うのでズバリこの人!というのはお伝えできませんが、
・親
・友達
・同僚
・夫婦
で話して周囲の意見を参考にするもいいですし、6月22日予定の公示後にネットで候補者を調べるも良いでしょう。
また、
・選挙公報
・街頭演説
・マニフェスト(当選したら何を実現するといった政策や目標)
・ボートマッチ(ネットでアンケートに答えて誰と考え方が近いのか教えてくれる)
といったものを参考にして今後の日本がどうなってほしいのか考えてみるのも選挙の楽しみ方の一つです。
私は何名か政治家の方にお会いするきっかけがあったので彼らのマニフェストを見つつ、ボートマッチをやってみようと考えています。
ボートマッチはGoogleなどの検索エンジンで検索すると見つかります。
また何か予定があって当日投票に行けない場合は期日前投票でも良いかもしれません。
だいたい公示日の翌日から選挙日の前日まで行うことができます。
投票したい人が決まったら各地自体で決まっている投票所で投票しましょう。
最後に今回の参議院選挙の投票用紙はすでに印刷開始されていて、今回は福島県の印刷会社「阿部紙工」で印刷しているようです。
色はそれぞれ以下の通り。
[選挙区]:黄色がかったクリーム色に黒インク
[比例代表]:白い紙に赤インク
そういった選挙豆知識を共有するだけでもチョット興味を持てますね。
公示後にはボートマッチのサイト特集でもしてみます。
iPhoneで動画撮影中でも写真が撮れる!
「カメラ」を起動し、撮影モードを「ビデオ」にします。
赤いボタンを押して動画撮影を開始します。
すると…

白いシャッターボタンが表示されます。
このボタンを押すと写真が撮影されます。
動画撮影中でも一瞬を写真で残したい時に便利な機能です。
なお、動画の音声に入らないようにするため写真撮影するときのシャッターボタンは音がなりません!
悪用しないようにw
iPhoneユーザーならやっている10の設定
いろいろと設定次第で電池の消費を抑えたり、快適さが増したりできます。
知っているとお得です。
私は周囲にiPhoneユーザーが多いですが、全て実施している人は少ないです。
教えてあげると喜ばれる機能ばかりですので良かったらシェアしてください。
1.Wi-Fi、Bluetooth
使っていない時はOFFに。使っていないと接続先を探しますので電池を消費します。
これはどんなスマートフォンでもパソコンでも同じですね。
※設定→Bluetooth→ボタンを緑から白に変えるとオフになります
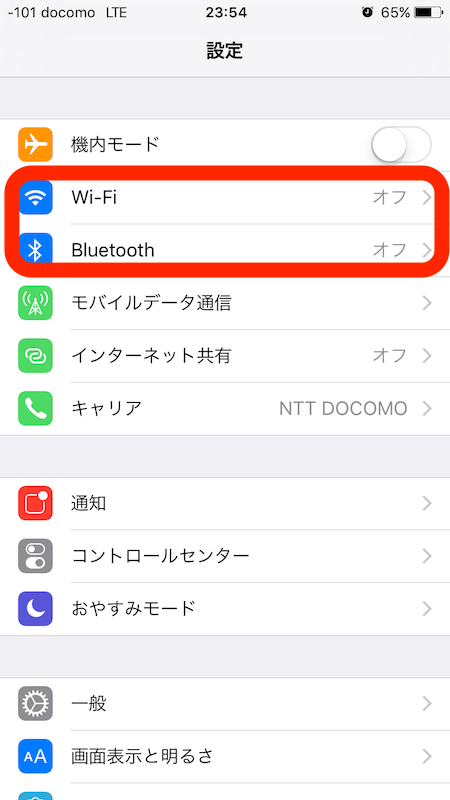
2.視差効果を減らす
標準ではオンになっていて、アプリを開いたり閉じたりするときにカッコよく演出してくれる機能です。
確かにiPhoneぽいけど、得に必要な機能ではないのでオフにして電池消費を抑えましょう。
※設定→一般→アクセシビリティ→視差効果を減らす(オンにする)
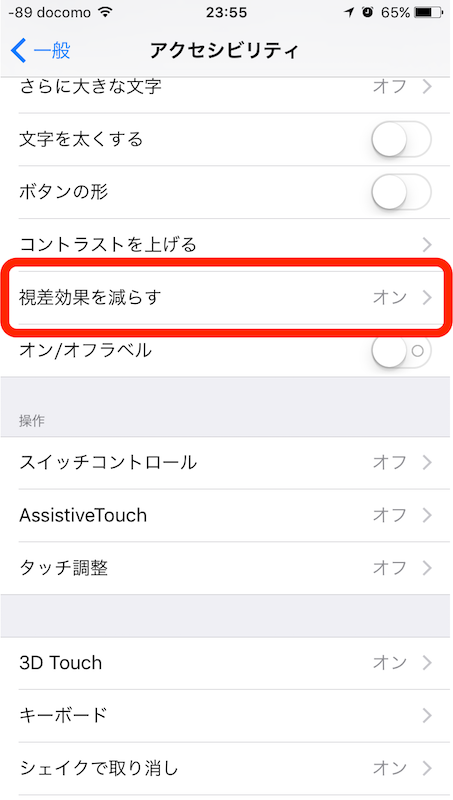
3.Touch ID(指紋認証)
寝ている間に指を使われる心配のある方にはお勧めしませんw
ロック解除やアプリの購入にとっても便利です。パスコードを入力する手間を省いて指で触るだけで解除できます。
登録時、指紋を何度か触れるように登録するのですが極力指のいろんな部分を押し当てると解除がスムーズになります。
また、複数指を登録することができるので普段は利き手、ご飯中は反対の手などいつでも指紋で解除できます。
※設定→Touch IDとパスコード→(パスコードを入力して)→指紋を追加
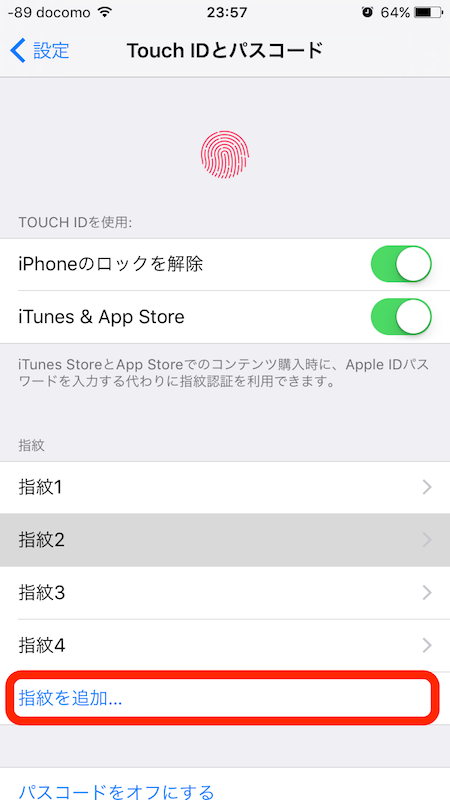
4.裏で更新させない
勝手に通信してアプリが更新されるって少し気持ち悪いですね。
よく使うアプリだけ設定するもしくは設定しないことで電池の消費や通信を抑えることができます。
私は全てオフにしています。これでも全然困りません。
※設定→一般→Appのバックグラウンド更新
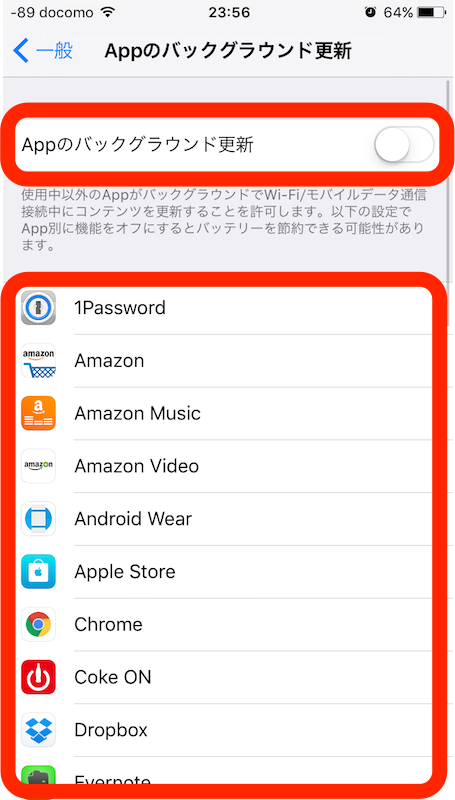
5.知りたいことだけ通知
アプリのアイコンに数字が出て教えてくれたり、画面の上にサッと表示される通知ですが、これも知りたいアプリだけに設定して電池や通信を抑えましょう。
私はよく見るSNSやメール、電話ぐらいに設定しています。
※設定→通知→(アプリを選択)→通知を許可をオフに

6.位置情報もプライバシー
例えば、SNSで投稿した場所とか常に知ってほしい方は少ないと思います。
ただ残念ながら初期設定ではアプリが自動で位置情報を取得して教えてしまうことになっています。
こちらもアプリの機能が位置情報が必要なもの(例えば天気アプリとか)以外はオフにしても困らないと思います。
※設定→プライバシー→位置情報サービス→アプリを選択して設定

7.「あああ」って連続して同じ文字を早く入力したい
「いい気持ち」って入力するときに最初の「い」の後に少し待ってから入力していませんか?
(いつ「いい気持ち」って入力するかは置いといて…)
その時間なくしたい方はフリック入力のみの設定にしてください。
フリック入力とは日本語をスマホで早く打つための機能で、「あ」から左にスワイプすると「い」が入力できます。
最初は覚えるのに時間がかかるかもしれませんが、慣れたら便利ですよ。
※設定→一般→キーボード→フリックのみ(オンにする)
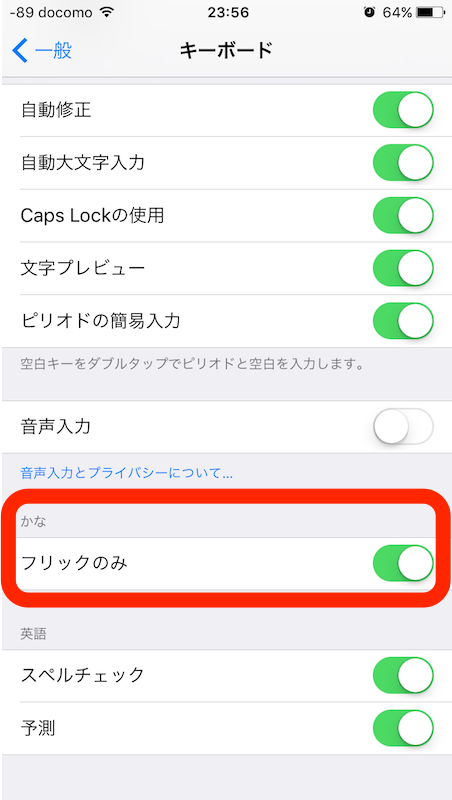
8.ホーム画面を左にスワイプした時に出てくる連絡先を消したい
普段使わないのに表示されるとちょっと気持ち悪いし邪魔です。
電話をよく使う方はいいのですが最近はLINEとかで電話する方が多い方は表示しなくても良いと思います。
※設定→一般→Spotlight検索→連絡先(オフにする)

9.メールについている「iPhoneから送信」っているの?
「私iPhone使っているよ」ってアピール以外何でもないような気がします。
たまに芸能人のブログにも付いていたりするので、メールでブログ更新したのかな?って思いますが、読者には不要な文字。
これは署名に初期で書かれているので消してしまいましょう。
※設定→メール/連絡先/カレンダー→署名→消す
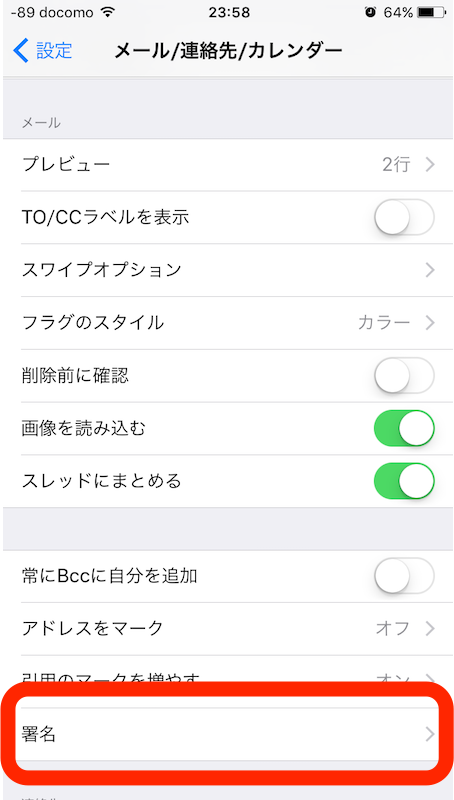
10.Wi-Fiなのに通信量が多いと思ったら
Wi-Fiメインでも通信量がかかる設定があります。
「Wi-Fiアシスト」という機能が初期ではオンになっているので不要な場合はオフにしましょう。
Wi-Fiが不安定な時に普通の携帯の電波も使って通信速度を安定させる機能ですが、最近はパケットも使いすぎると速度制限がかかってしまうので気になる人はオフをお勧めします。
※設定→モバイルデータ通信→Wi-Fiアシスト をオフにする
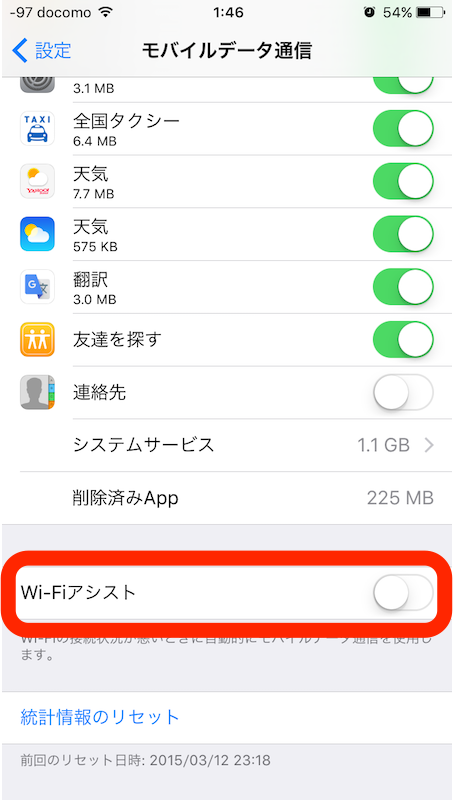
いかがでしたか?
iPhoneの中身も進化しているので電池の持ちとか抑えられるように作られているかもしれませんが、使っていない機能はオフにして便利な機能はオンにすることでより快適に使えます。
今回ご紹介した機能は基本の設定です。
これから便利だったり面白いアプリも紹介していきたいと思います。
ご覧いただき、ありがとうございました。